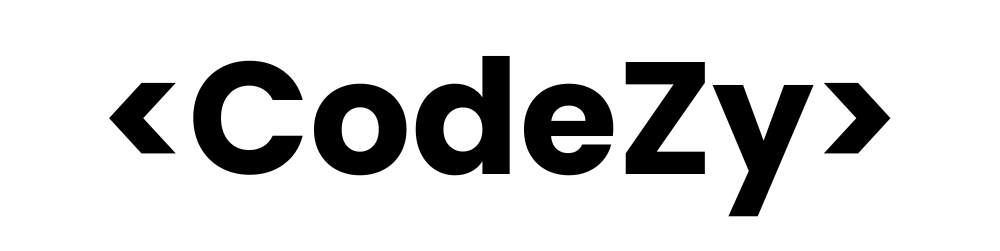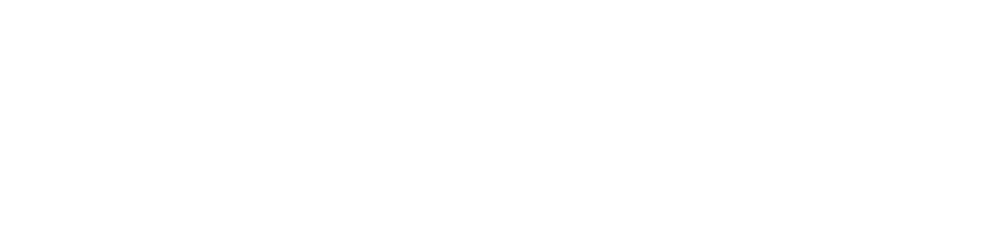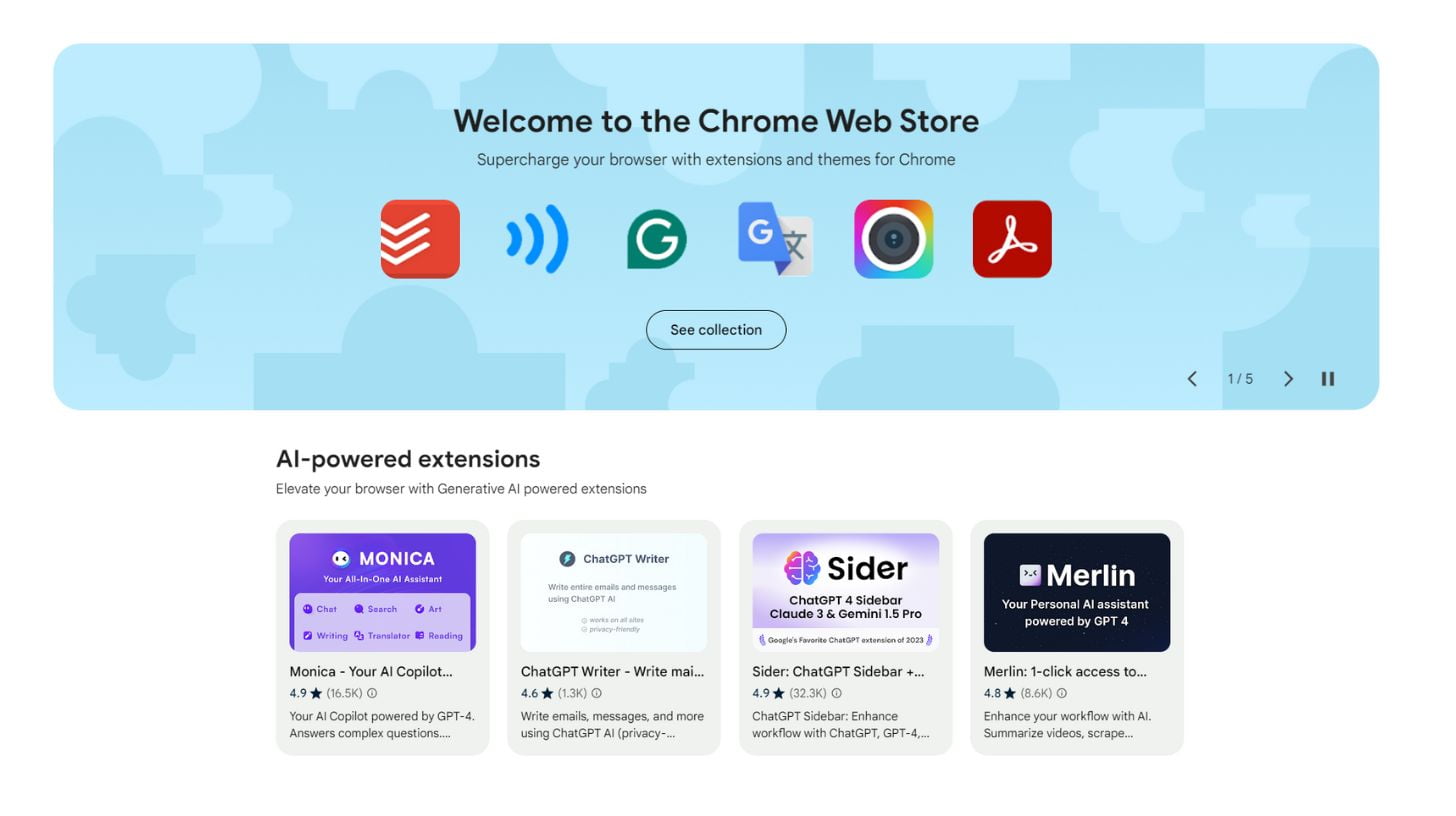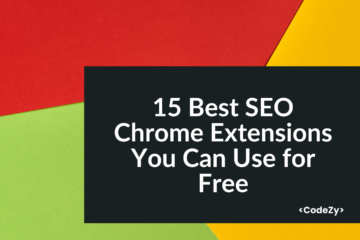Extensions for Google Chrome extend the functionality of your browser. This can range from an extension that finds discount codes for stores to an ad blocker. There are thousands to pick from, and it is simple to add them.
By default, Adobe Flash is the sole active extension. Google Chrome, on the other hand, allows you to add extensions. Remember that Google no longer allows user-installed extensions because most plugin-based services are already integrated into Chrome.
In this article, you will learn how to add extensions to Chrome.
Let’s walk you through the process step by step, showing you how to simply add any extension you want to your Google Chrome browser.
Note: You cannot add extensions if:
- You are browsing as a guest.
- You are using your Chromebook at work or school. If you have questions or need assistance, please contact your administrator.
Step 1: Launch Google Chrome Browser
First, launch Google Chrome on your computer. The Chrome emblem resembles a colored ball with a blue dot in the center. It can be found in your Mac’s Applications folder or in Windows’ Start menu.
Step 2: Find the Three-Dot Icon Menu
Once Chrome is open, click the three-dot icon. This icon is located in your browser’s upper-right corner, near the address bar. It will display a dropdown menu.

When you click on the three-dot menu, a popup window will appear. Hover over the “extensions” option and another sub-menu will pop out.
From here, choose and click on “View web chrome store.”
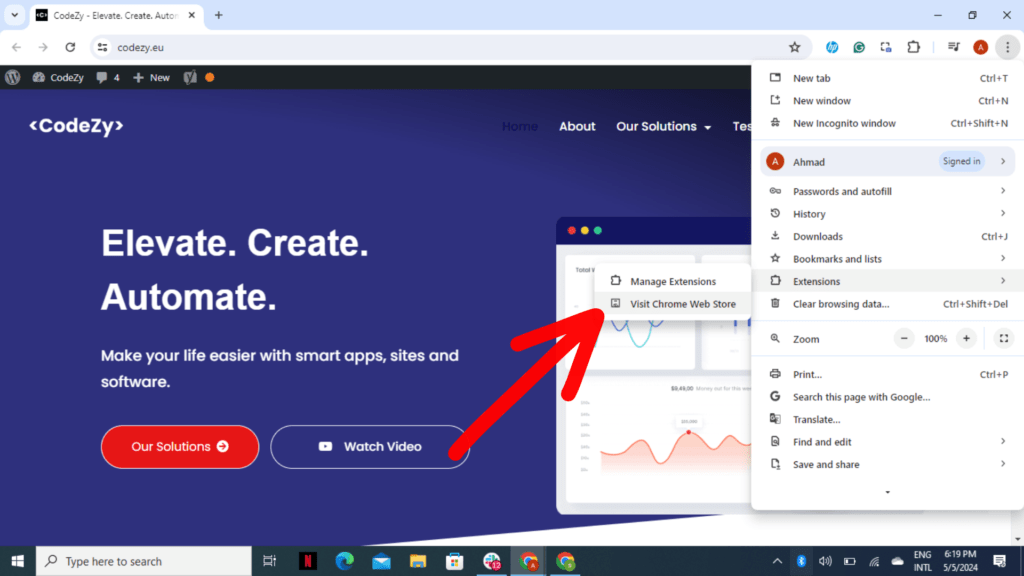
You may also discover this by going to the “Settings” screen and selecting “Extensions” from the bottom left.
Step 3: View and Add Extensions
You will be brought to the Chrome Web Store, where you can search for any extension using the search area. Enter a term or phrase to perform a search.

When you have found the extension you wish to install, simply click on it. You will be transported to the extension’s homepage. If you want to install the extension, click the blue “Add to Chrome” icon in the upper right corner of the page.
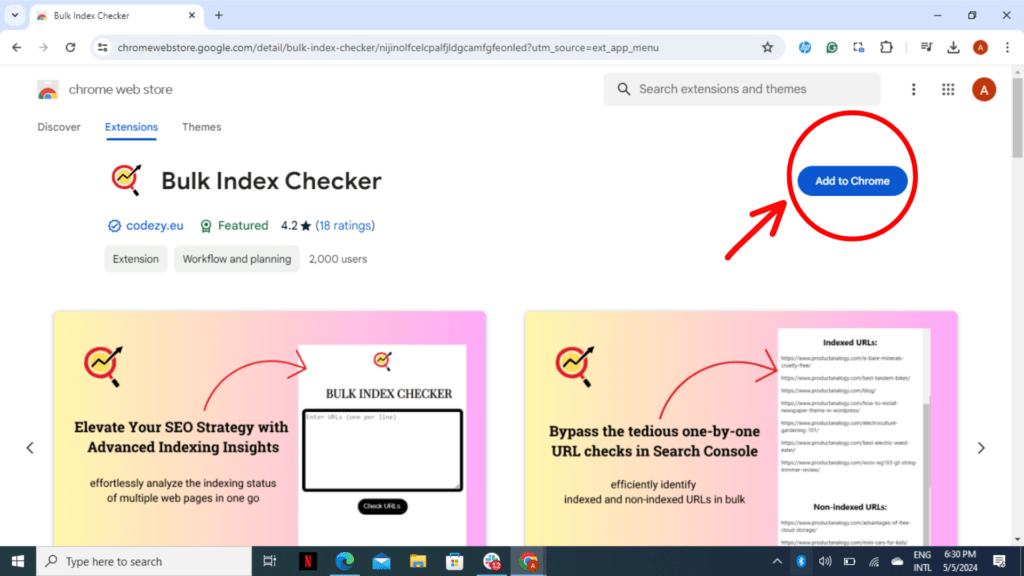
That is it. You successfully added an extension to Google Chrome. Now, repeat this process as many times as you like, adding all of the extensions you wish. You may manage all extensions from the primary extension page you are now on. Enjoy!
Visit the Chrome web store directly, click below now!
Note: Before you can use the new extension, you may need to reload your website or be requested to do so.
Check out 15 Best SEO Chrome Extensions You Can Use for Free. Click here.
How to Manage & Remove Extensions
Activating an extension is just the first step. You have complete control over your extensions and can deactivate them while browsing specific web pages. You can also remove them at any time, and both are simple to do.
Manage Your Extension
- Open Chrome on your computer.
- Click the three dots in the top-right corner.
- Go to More Tools > Extensions > Manage extensions.
- Make your changes:
- Turn on/off: Toggle the extension.
- Allow incognito: In Details, turn on Allow in incognito.
- Fix corruptions: Select Repair on a corrupted extension.
- Allow site access: In Details, change site access to On click, On specific sites, or On all sites.
Remove an Extension
- Remove from Address Bar:
- To the right of the address bar, locate the extension’s icon.
- Right-click the icon and select “Remove from Chrome.”
- Remove from Extensions Page:
- Open Chrome on your computer.
- Click the three dots in the top-right corner.
- Go to More Tools > Extensions > Manage extensions.
- Find the extension you want to remove and click “Remove.”
- Confirm the removal by selecting “Remove” again.
Other Browsers Have Similar Functionality
Google Chrome may be the most popular web browser, but it is not the only one.
Most web browsers have comparable extension capabilities. In reality, most online browsers base their extension API on Google Chrome. Microsoft Edge, Firefox, and even Safari (which launched in 2020) all use the Chrome extension API.
As a result, other web browsers may contain extensions that are quite similar, if not identical. This allows you to easily switch between web browsers.
Add Google Chrome Extensions Today
Adding extensions to your Google Chrome browser is a rather straightforward process. The browser is designed so that you can go to your destination with a few clicks.
The Chrome Web Store is an excellent resource for finding unique browser add-ons. They have a variety of amazing expansions, so have a look and see what could be appropriate or useful for you.
We hope this post demonstrated how simple it is to add extensions from the Chrome Web Store to your browser.
FAQs
The Chrome Web Store is the online store for Google’s Chrome browser. As of late last year, the store has more than 190,000 extensions accessible for download. You may effortlessly add any extension to your browser using Chrome Web Store.
If you want to disable your extension on a specific page, go to that page and click the extension icon in the top right corner of the browser.
Chrome extensions are little software programs that can improve and make your surfing experience more pleasant. They allow you to customize and build the Chrome experience based on your preferences. They are constructed with common web technologies such as HTML, JavaScript, and CSS.