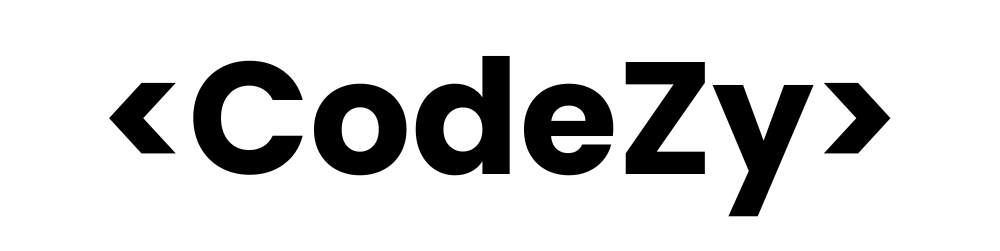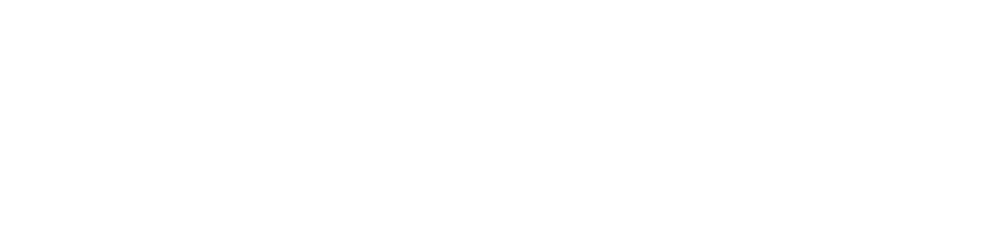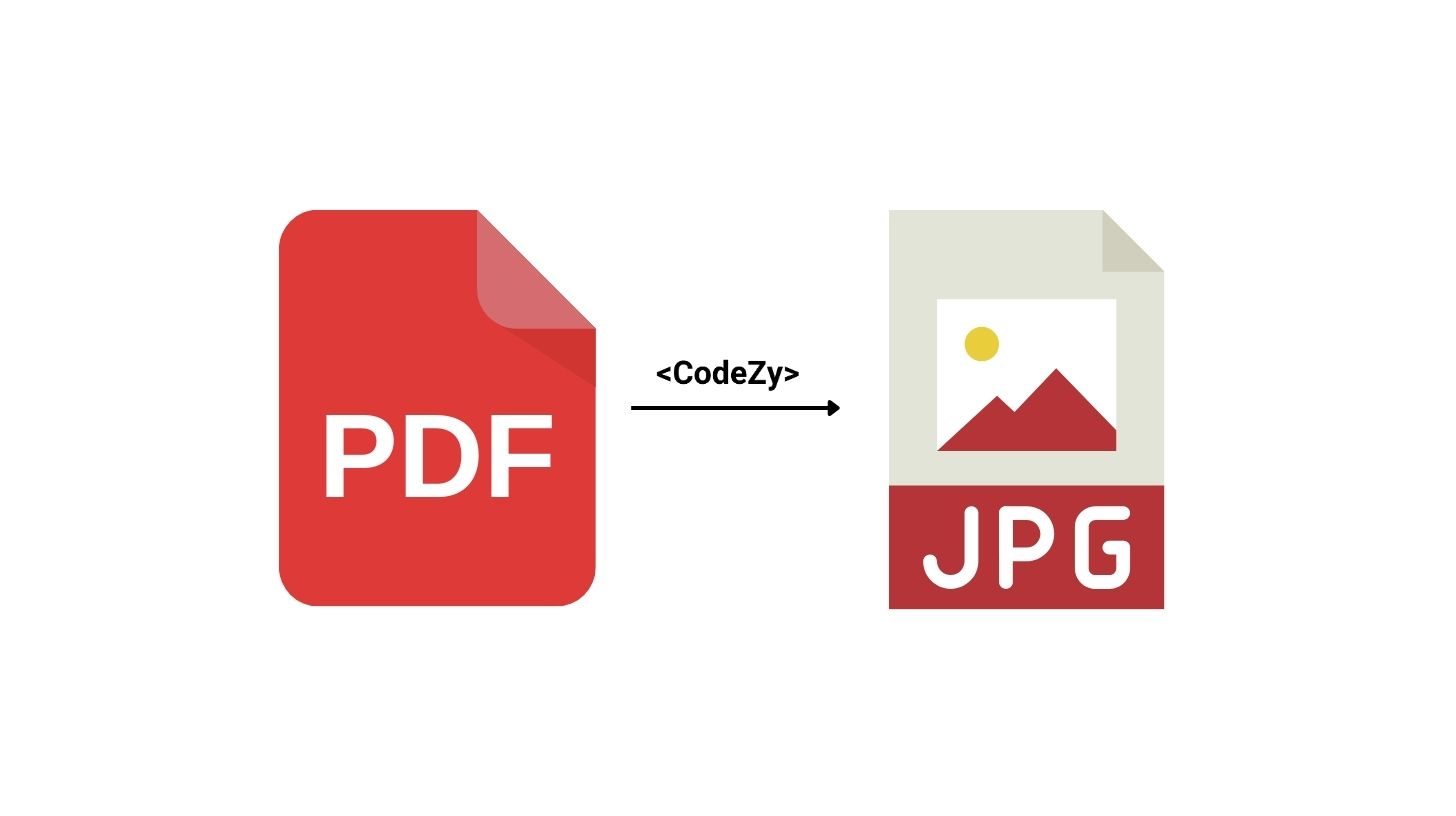Are you seeking for an easy approach to convert your PDF documents to JPG picture files? In this blog article, we’ll walk you through a step-by-step instruction on how to convert PDF to JPG utilizing basic tools with powerful capabilities. With these procedures, we can convert your PDFs into high-quality JPG photos in no time. Let’s get started with converting from PDF format!
5 Tools to Convert PDF to JPG: Simplifying Your Document Needs
- Adobe Acrobat – Adobe Acrobat offers a straightforward way to convert PDF files to JPG format. It provides customizable conversion settings and allows you to convert PDFs to high-quality JPG images.
- Smallpdf – Smallpdf is an online PDF conversion tool that offers a PDF to JPG converter. It’s user-friendly and allows you to convert PDFs to JPGs quickly and easily.
- PDF2JPG – PDF2JPG is a free online tool specifically designed for converting PDF files to JPG format. It’s simple to use and provides high-quality JPG images as output.
- GIMP – GIMP is a free and open-source image editing software that can also be used to convert PDF files to JPG format. It offers advanced editing features and is suitable for users who need more than just conversion.
- Preview (Mac) – If you’re using a Mac, you can use the built-in Preview app to convert PDF files to JPG format. Simply open the PDF file in Preview, select the pages you want to convert, and then choose the “Export As” option to save them as JPG images.
Using Adobe Acrobat to Convert PDF to JPG:
Step 1: Open the PDF File
Launch Adobe Acrobat on your computer. Click on “File” in the menu bar and select “Open” to browse for the PDF file you want to convert. Alternatively, you can drag and drop the PDF file directly into the Acrobat window.
Step 2: Choose the Export Option
Once the PDF file is open, go to the “Export PDF” tool. This tool allows you to convert the PDF file to various formats, including JPG. Click on “Export To” and select “Image” > “JPEG” from the dropdown menu.
Step 3: Select the Image Quality
Next, choose the image quality you prefer. You can select from “Low,” “Medium,” or “High” quality options. Keep in mind that higher-quality images will result in larger file sizes.
Step 4: Choose the Conversion Settings
Under the “Export To” dropdown menu, click on “Settings” to customize the conversion settings if needed. Here, you can adjust options such as resolution, color space, and image compression.
Step 5: Convert the PDF to JPG
Once you’ve selected the desired settings, click on the “Export” button to start the conversion process. Adobe Acrobat will convert each page of the PDF file into a separate JPG image. The converted images will be saved in the location you specified.
Step 6: Save the JPG Images
After the conversion is complete, you can save the JPG images to your desired location on your computer. You now have successfully converted a PDF file to JPG format using Adobe Acrobat.
Advantages of Using Adobe Acrobat Over Other Tools
Adobe Acrobat stands out as a powerful tool for PDF management and conversion. Here are some key advantages it offers over other tools:
- Comprehensive Features: Adobe Acrobat provides a wide range of features beyond just PDF to JPG conversion. Furthermore, it offers advanced editing capabilities, document signing, form creation, and more, making it a versatile tool for various PDF needs.
- High-Quality Conversion: Adobe Acrobat ensures high-quality conversion from PDF to JPG, preserving the original layout, images, and formatting of the document.
- Customization Options: With Adobe Acrobat, you can customize the conversion settings to meet your specific requirements. Moreover, you can adjust image quality, resolution, color space, and more to achieve the desired results effectively.
- Integration with Other Adobe Tools: Adobe Acrobat integrates seamlessly with other Adobe Creative Cloud applications, such as Photoshop and Illustrator. This integration allows for easy collaboration and editing of converted JPG files in other Adobe programs.
- Security Features: Adobe Acrobat offers robust security features to protect your PDF files. Additionally, you can encrypt PDFs, set permissions, and add digital signatures to ensure document integrity and confidentiality.
- Reliability and Support: Adobe is a reputable company known for its reliable software and excellent customer support. With Adobe Acrobat, you can expect regular updates and reliable performance.
Final Verdict:
In conclusion, when it comes to converting PDF files to JPG format, these five tools offer simplicity, efficiency, and quality results. Whether you prefer the customization options of Adobe Acrobat, the user-friendly interface of Smallpdf, the specific functionality of PDF2JPG, the versatility of GIMP, or the convenience of Preview (Mac), there’s a tool to suit your needs. Experiment with these tools to find the one that best fits your workflow and enjoy the benefits of easy PDF to JPG conversion.
meta: Convert your PDFs to high-quality JPGs easily using Adobe Acrobat. Customize settings for image quality, resolution, and color space.